 Bagi kamu yang ingin menginstall Ubuntu secara dual boot dengan Windows 7, kamu membaca artikel yang tepat.Meskipun di tutorial ini kita akan menginstall dual boot Ubuntu 16.04 LTS dengan Windows 7, tetapi sebenarnya kamu bisa menggunakan cara yang sama untuk Windows 8 ataupun Windows 10.
Bagi kamu yang ingin menginstall Ubuntu secara dual boot dengan Windows 7, kamu membaca artikel yang tepat.Meskipun di tutorial ini kita akan menginstall dual boot Ubuntu 16.04 LTS dengan Windows 7, tetapi sebenarnya kamu bisa menggunakan cara yang sama untuk Windows 8 ataupun Windows 10.
Ok,sebelumnya kita perlu persiapkan bahan yang kita perlukan,
- Laptop / PC Windows 7
- File ISO Ubuntu 16.04 LTS download disini
- Rufus download disini
- USB Flashdisk untuk membuat bootable Ubuntu installer (kamu juga bisa menggunakan DVD Disc).
Membuat Ruang Kosong Untuk Linux
Pertama, temukan ikon My Computer / Computer / This PC - baik di desktop, atau di File Explorer (Win+e untuk membukanya).
Klik kanan pada ikon dan pilih Manage:
Klik Disk Management di kolom kiri. Lalu, cari drive yang ingin kamu bagi (E: sebagai contoh di sini), klik kanan partisi, dan pilih Shrink Volume ...
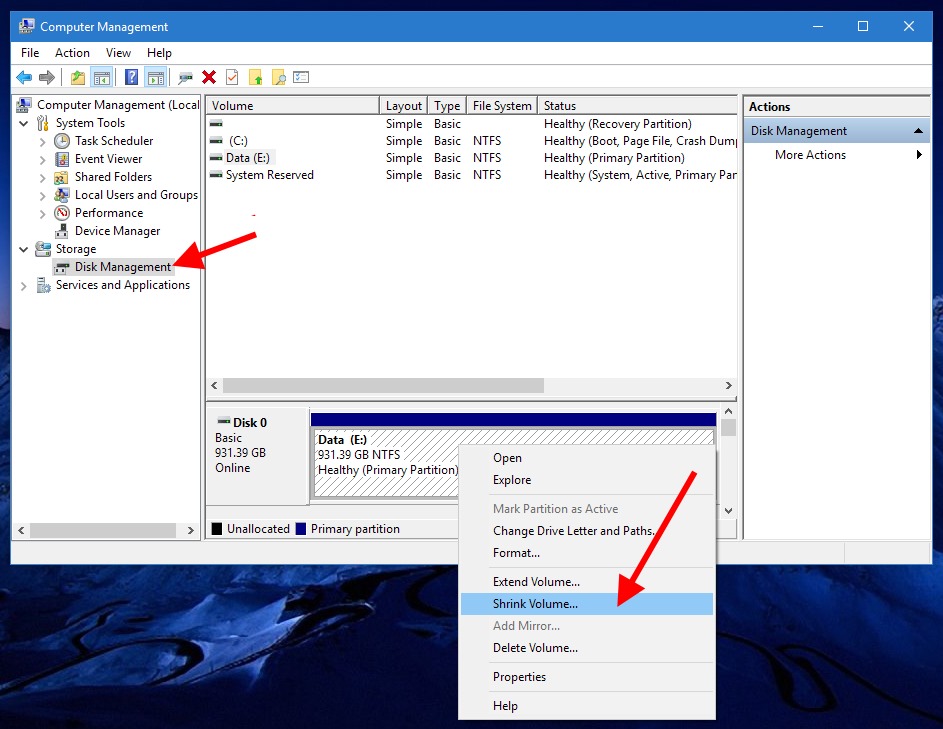
Tunggu sebentar sampai muncul jendela untuk shrink
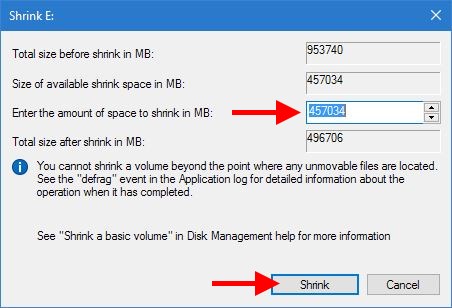
Mungkin terlihat membingungkan, tetapi sangat sederhana. Dalam hal ini, kita memiliki hard drive 1TB. Kotak kedua menunjukkan bahwa sekitar 457GB adalah "ruang Shrink yang tersedia".(hard drive tidak dapat digunakan sepenuhnya untuk alasan yang sudah tertera)
Jadi, ubah jumlah ruang yang ingin kamu Shrink di kotak ketiga. Jika kamu ingin memiliki 200GB free space untuk instalasi linux mu, setel kotak ini menjadi 200.000 MB. Ukuran total setelah shrink dalam MB akan berubah menyesuaikan.
Membuat Bootable USB Flashdisk Ubuntu
Bagi kamu yang memilih menggunakan DVD disc, cukup burn saja file ISO Ubuntu 16.04 ke DVD disc menggunakan metode burn image to disc.
Tetapi bagi kamu yang memilih menggunakan USB Flashdisk, kamu perlu membuat dulu bootable USB flashdisk Ubuntu.->(tutorialnya disini)<-
Booting ke Bootable Installer Ubuntu
Setelah bootable USB flashdisk Ubuntu kamu jadi, kini tinggal tancapkan saja di laptop / PC Windows 10, lalu boot dari USB tersebut.
Kamu bisa mengatur first boot melalui setting BIOS ataupun dengan masuk ke boot option dengan tombol tertentu di laptop / PC kamu saat booting.
Ada yang bisa masuk dengan menekan F12, ESC, dsb.
Membuat Partisi Ubuntu

Begitu masuk booting dari installer Ubuntu, kamu akan disuguhi dengan Try Ubuntu dan Install Ubuntu.Disini kita akan langsung menginstallnya

Pilih bahasa pilihanmu dan klik continue
:max_bytes(150000):strip_icc():format(webp)/install1-56a5aa853df78cf7728951b1.png)
Kamu akan ditanya apakah ingin terhubung ke internet.
:max_bytes(150000):strip_icc():format(webp)/install2-56a5aa855f9b58b7d0dde3ee.png)
Jika ingin mengikuti shrink Partisi Windows dengan benar maka untuk baiknya terhubung.
Pada titik ini, kamu mungkin ingin memilih untuk memutuskan koneksi dari internet dan memilih opsi offline
Ini semua tergantung pada kecepatan koneksi internet mu.
Jika memiliki koneksi internet yang kuat, tetaplah untuk terhubung dan klik Lanjutkan.
Jika koneksi internet buruk maka pilih untuk memutuskan sambungan,jika tidak installer akan mencoba untuk mengunduh pembaruan dan ini akan memperpanjang proses instalasi.
Pada jendela berikutnya,Centang Install this third-party software

Pilih bahasa pilihanmu dan klik continue
:max_bytes(150000):strip_icc():format(webp)/install1-56a5aa853df78cf7728951b1.png)
Kamu akan ditanya apakah ingin terhubung ke internet.
:max_bytes(150000):strip_icc():format(webp)/install2-56a5aa855f9b58b7d0dde3ee.png)
Jika ingin mengikuti shrink Partisi Windows dengan benar maka untuk baiknya terhubung.
Pada titik ini, kamu mungkin ingin memilih untuk memutuskan koneksi dari internet dan memilih opsi offline
Ini semua tergantung pada kecepatan koneksi internet mu.
Jika memiliki koneksi internet yang kuat, tetaplah untuk terhubung dan klik Lanjutkan.
Jika koneksi internet buruk maka pilih untuk memutuskan sambungan,jika tidak installer akan mencoba untuk mengunduh pembaruan dan ini akan memperpanjang proses instalasi.
Pada jendela berikutnya,Centang Install this third-party software
Pilih opsi Something else untuk membuat beberapa dan memisahkan partisi Ubuntu di partisi yang sudah kita buat sebelumnya.
Saatnya kita membuat partisi dengan manual...
Buat "/boot" partition ukuran 1GB, Pilih ruang kosong lalu Klik pada simbol "+" untuk membuat partisi baru
Klik "OK"
Mari kita buat "/home" partition ukuran 18 GB,
Dengan cara yang sama buat sistem file "/" & "/var" masing-masing berukuran 12 GB & 6 GB
Sekarang buat partisi terakhir "swap" area ukuran 2 GB,
Setelah selesai dengan pembuatan partisi, selanjutnya klik opsi "Install Now" untuk melanjutkan instalasi,dan terus lanjutkan beberapa step berikutnya dengan continue dan beberapa step yang sudah bisa dengan mudah dimengerti,sampai muncul loading instalasinya
nb : Bila ada suatu hal yang dirasa kurang,silahkan isi kolom komentar dibawah.Terimakasih








No comments:
Post a Comment