Menginstall Numix Circle Icon Theme di Ubuntu/Mint:
Instal setelan Tema:
sudo add-apt-repository ppa:numix/ppa
sudo apt-get update
sudo apt-get install numix-icon-theme
sudo apt-get update
sudo apt-get install numix-icon-theme
Numix Circle Icon:
sudo apt-get install numix-icon-theme-circle
Manual Download
Step - 1Step - 2
- Ekstrak ke "/ usr / share / themes" atau "~ / .themes"
- Untuk Ikon, ekstrak di sini “/ use / share / icons”
cd /usr/share/icons
sudo wget https://github.com/numixproject/numix-icon-theme-circle/archive/v1.tar.gz
sudo tar -xzvf v1.tar.gz
sudo rm -Rf v1.tar.gz
cd numix-icon-theme-circle-1
mv Numix-Circle /usr/share/icons
sudo wget https://github.com/numixproject/numix-icon-theme-circle/archive/v1.tar.gz
sudo tar -xzvf v1.tar.gz
sudo rm -Rf v1.tar.gz
cd numix-icon-theme-circle-1
mv Numix-Circle /usr/share/icons
Step - 3
Gunakan Distribution specific tools untuk membuat perubahan.
- Untuk Ubuntu, Anda bisa menggunakan Unity Tweak Tool untuk melakukan perubahan.
- dan untuk Mint,atur perubahan di System settings > Themes.
sudo apt-get remove numix-icon-theme-circle
atau untuk mudahnya,ubah saja pengaturan tema yang ada di tweak/system settings.











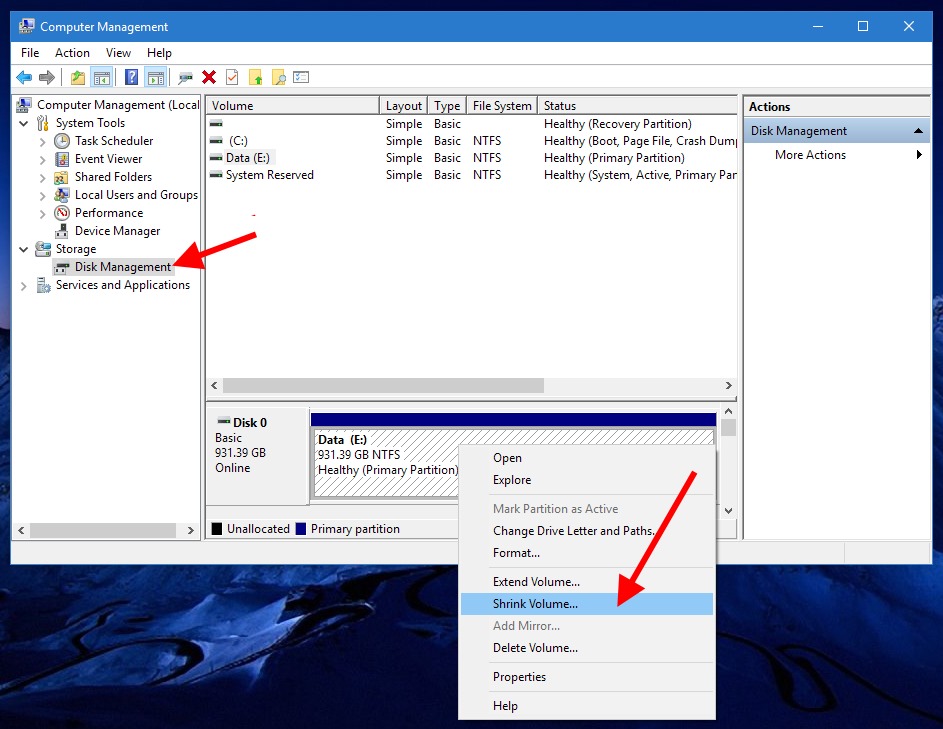
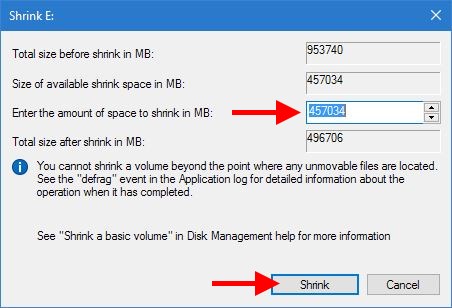


:max_bytes(150000):strip_icc():format(webp)/install1-56a5aa853df78cf7728951b1.png)
:max_bytes(150000):strip_icc():format(webp)/install2-56a5aa855f9b58b7d0dde3ee.png)
















