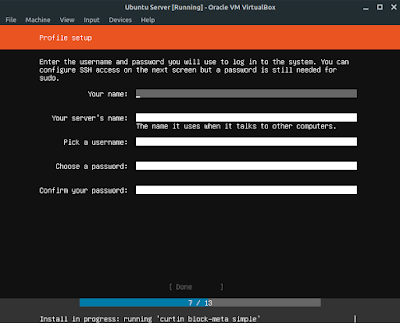Saturday, February 15, 2020
Instal VirtualBox 6.1 di Linux Mint 19.2
Berikut adalah langkah-langkah yang diperlukan untuk menginstal VirtualBox 6.1 Linux Mint 19.2 :
Langkah 1: Pastikan sistem up-to-date
sudo apt update
sudo apt upgradesudo reboot
Langkah2: Import repository apt
wget -q https://www.virtualbox.org/download/oracle_vbox_2016.asc -O- | sudo apt-key add -
wget -q https://www.virtualbox.org/download/oracle_vbox.asc -O- | sudo apt-key add -
Langkah 3: Tambahkan Repository VirtualBox
echo "deb [arch=amd64] http://download.virtualbox.org/virtualbox/debian bionic contrib" | sudo tee /etc/apt/sources.list.d/virtualbox.list
Langkah 4: Instal paket VirtualBox
sudo apt-get update
sudo apt-get install virtualbox-6.1
Langkah 5: Luncurkan VirtualBox 6.1
virtualbox
Friday, January 24, 2020
Mengganti Boot Logo |plymouth Pada Linux Mint
Sedikit cerita...
Plymouth adalah bootsplash untuk Linux yang mendukung animasi menggunakan Direct Rendering Manager (DRM) dan driver KMS, yang dikemas ke initrd.
Selain memanjakan mata, Plymouth juga menangani interaksi pengguna saat boot.
Plymouth pertama kali dimasukkan dalam Fedora 10 "Cambridge" yang dirilis pada 25 November 2008 di mana ia menggantikan Red Hat Graphical Boot (RHGB). Ubuntu memasukkannya dalam rilis Ubuntu 10.04 LTS "Lucid Lynx" pada 29 April 2010. Dan Mandriva beralih dari Splashy ke Plymouth dengan versi Adélie (2010.0)
Bisa dilihat dibawah ini...
cara cukup mudah...
1.Kunjungi situs gnome-look.org dan unduh plymouth dari sana
2.Extract/unzipp file yang tadi kamu unduh
3.Cari berkas instalasi nya
5.Masukkan angka sesuai nama plymouth yang di unduh tadi
6.Reboot dan lihat hasilnya : )
nb : Tidak setiap plymouth sudah disediakan berkas instalasi, tutorial ini hanya
untuk plymouth yang mendukung..
tapi jangan cemas karna sangat banyak developer plymouth yang telah menyediakan berkas instalasinya...semoga berhasil.
Plymouth adalah bootsplash untuk Linux yang mendukung animasi menggunakan Direct Rendering Manager (DRM) dan driver KMS, yang dikemas ke initrd.
Selain memanjakan mata, Plymouth juga menangani interaksi pengguna saat boot.
Plymouth pertama kali dimasukkan dalam Fedora 10 "Cambridge" yang dirilis pada 25 November 2008 di mana ia menggantikan Red Hat Graphical Boot (RHGB). Ubuntu memasukkannya dalam rilis Ubuntu 10.04 LTS "Lucid Lynx" pada 29 April 2010. Dan Mandriva beralih dari Splashy ke Plymouth dengan versi Adélie (2010.0)
Bisa dilihat dibawah ini...
1.Kunjungi situs gnome-look.org dan unduh plymouth dari sana
2.Extract/unzipp file yang tadi kamu unduh
3.Cari berkas instalasi nya
4.Pilih 'Run In Terminal'
6.Reboot dan lihat hasilnya : )
nb : Tidak setiap plymouth sudah disediakan berkas instalasi, tutorial ini hanya
untuk plymouth yang mendukung..
tapi jangan cemas karna sangat banyak developer plymouth yang telah menyediakan berkas instalasinya...semoga berhasil.
Subscribe to:
Comments (Atom)